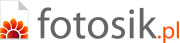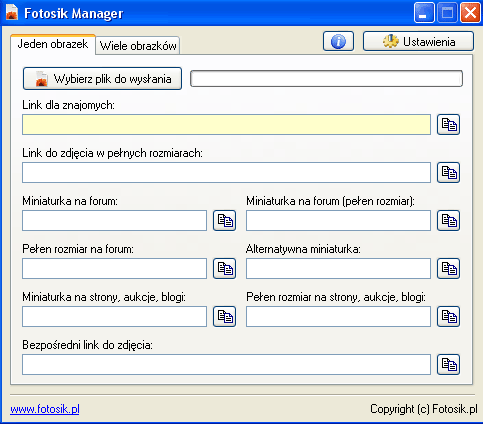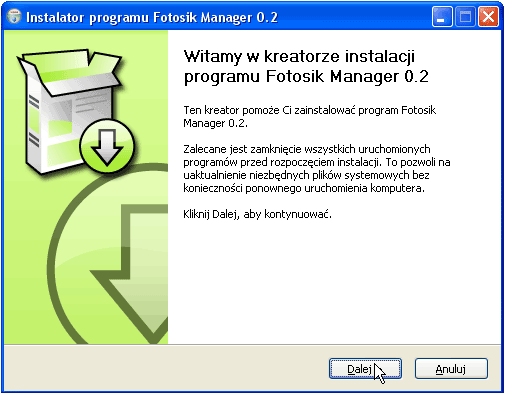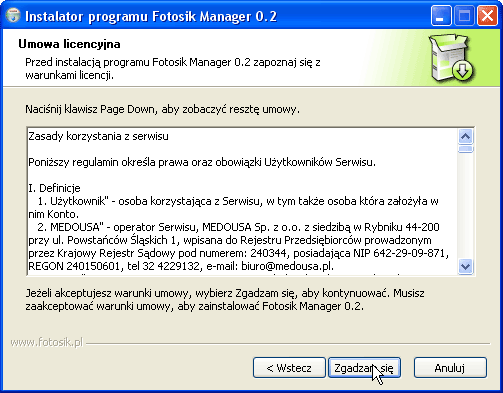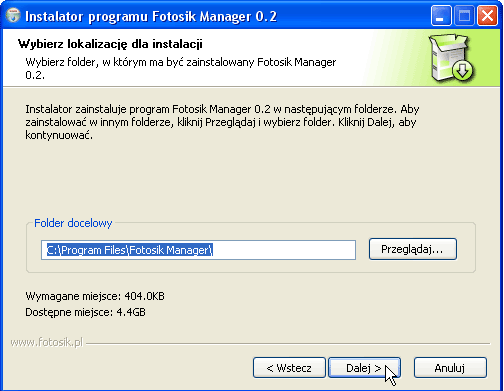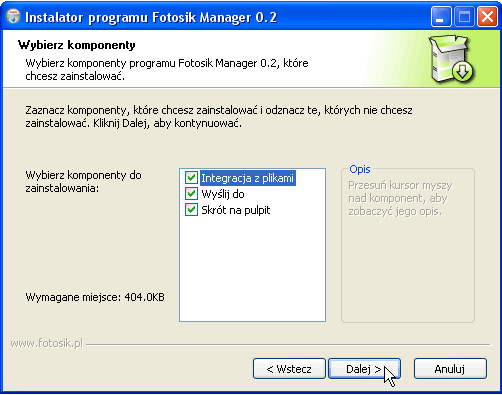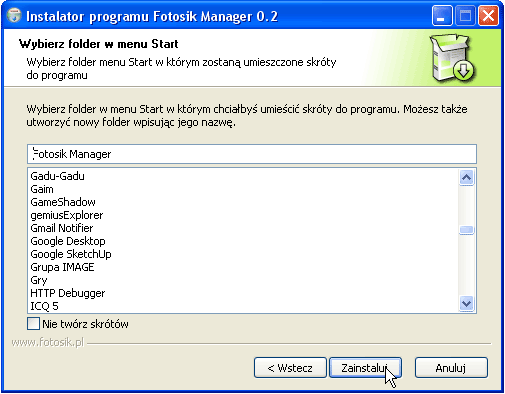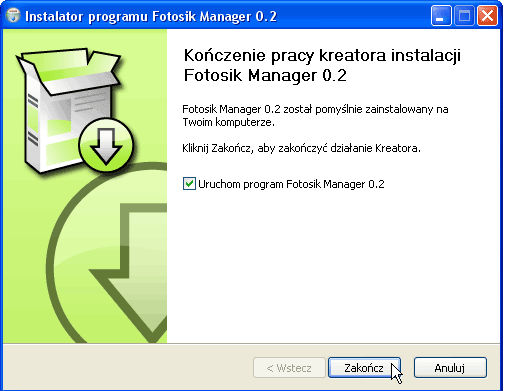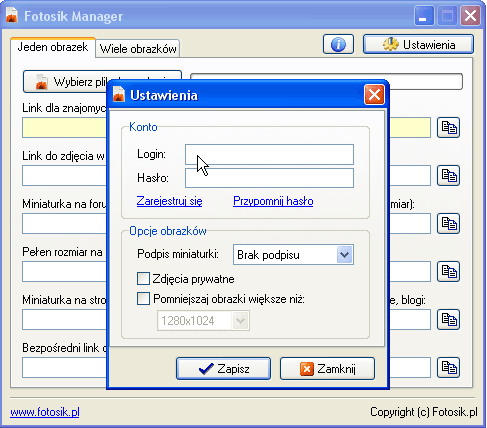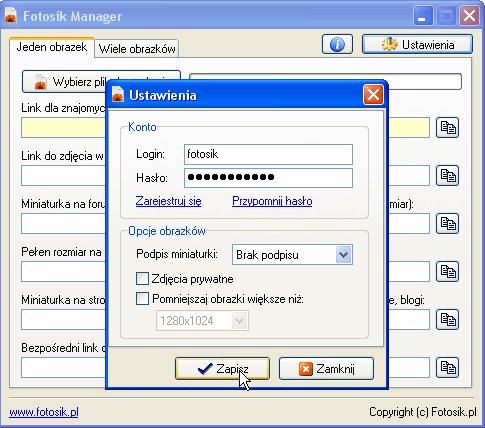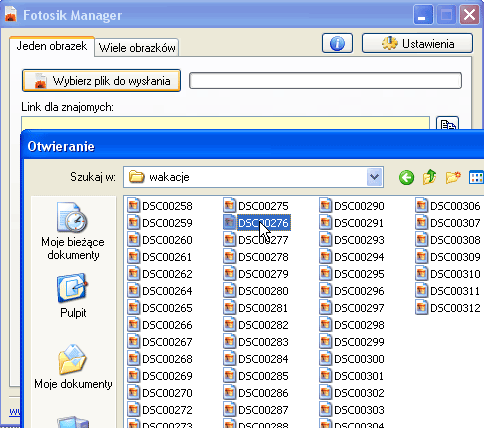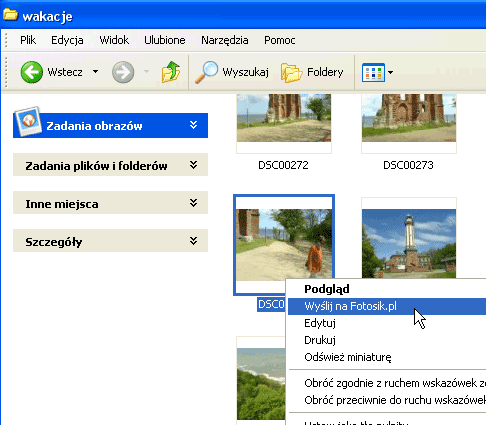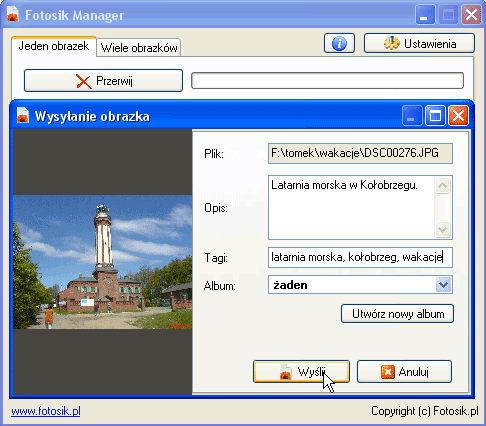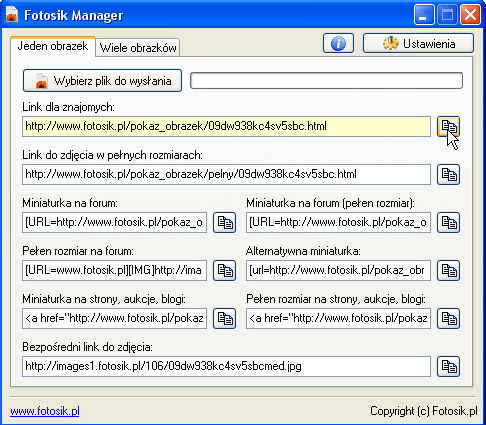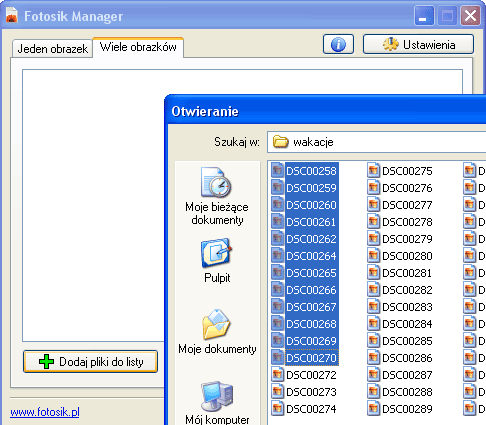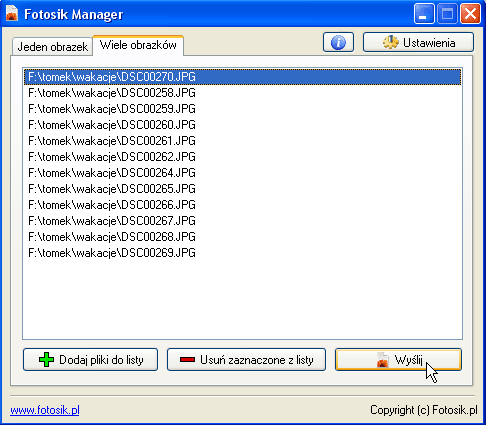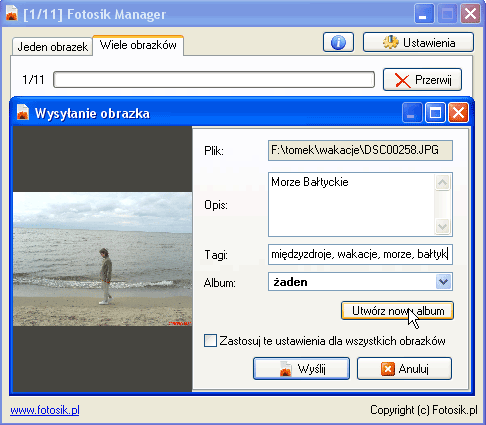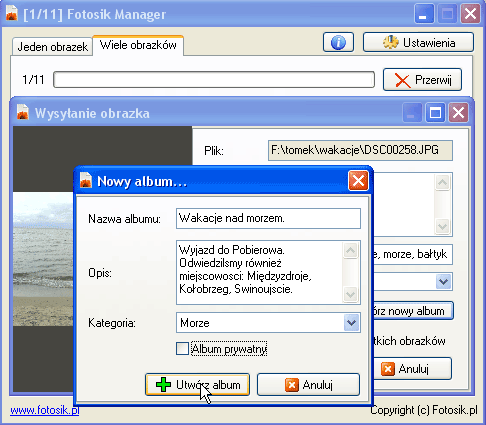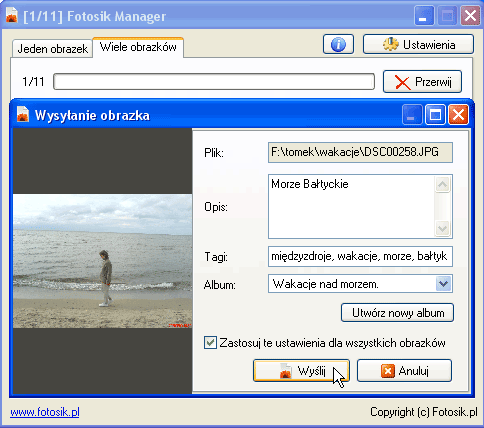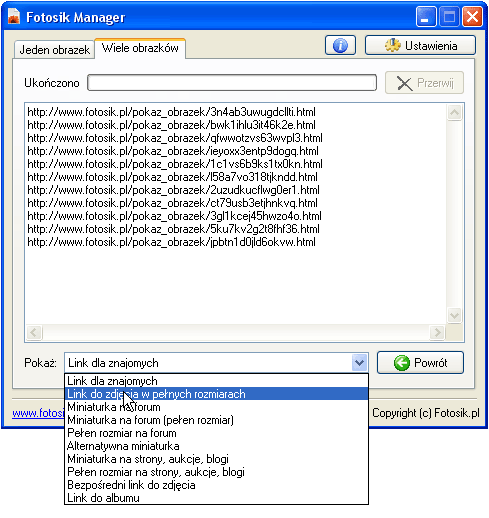Fotosik Manager to aplikacja dla użytkowników systemu operacyjnego Windows.
Pozwala ona na uproszczenie procesu dodawania zdjęć.
Fotosik Manager dla systemów Windows XP i nowszych
- Pobierz Fotosik Manager (680 KB)
- Zainstaluj pobraną aplikację
- Uruchom i dodawaj zdjęcia
Aplikacja pozwala na dodawanie wielu zdjęć na raz, przeciąganie z innego okna zdjęć do aplikacji (Drag&Drop), dodawanie zdjęć bezpośrednio do albumów oraz zakładanie nowych albumów.
Uwaga! Aby korzystać z tej aplikacji musisz się zarejestrować w serwisie Fotosik.pl. Prosimy również pamiętać że jest to pierwsza wersja aplikacji i czasem mogą (ale nie muszą) pojawiać się błędy, jeżeli pojawi Ci się jakiś błąd, prosimy napisać do nas. Również czekamy na propozycje dotyczące rozbudowy aplikacji.
Okno aplikacji
Instalacja
- Pobierz Fotosik Manager (680 kb)
- Uruchom pobrany plik setup.exe
- Teraz pokaże się instalator naszej aplikacji:
Klikamy na przycisku Dalej w celu rozpoczęcia instalacji.
Akceptujemy warunki licencji klikając na przycisku "Zgadzam się".
Wyświetla się domyślna ścieżka docelowa instalacji Fotosik Manager. Jeśli taki folder nie istnieje zostanie on stworzony. Akceptujemy folder docelowy i wciskamy "Dalej" lub wprowadzamy własną ścieżkę po wciśnięciu "Przeglądaj". Wszystko akceptujemy naciskając "Dalej".
Wybieramy komponenty które chcemy zainstalować i zatwierdzamy przyciskiem "Dalej".
Wybieramy nazwę folderu w Menu Start, najlepiej pozostawić to pole bez zmian i zatwierdzamy przyciskiem "Dalej".
Aplikacja została właśnie pomyślnie zainstalowna, naciskamy przycisk "Zakończ" w celu zamknięcia kreatora instalacji i uruchomienia aplikacji Fotosik Manager.
Ustawienia aplikacji
Aby korzystać z Fotosik Manager, trzeba mieć konto w serwisie Fotosik.pl, jeżeli nie posiadasz zarejestruj je teraz. Po uruchomieniu aplikacji należy wejść do Ustawień klikając na przycisku "Ustawienia".
W formularzu "Konto" należy wpisać login i hasło jakie zarejestrowaliśmy na fotosiku.
Po wpisaniu danych konta możemy jeszcze ustawić inne opcje:
Podpis miniaturki - możemy ustalić czy miniaturki zdjęć będą miały na dole czarny pasek.
Zdjęcia prywatne - jeżeli zaznaczymy tą opcję, to dodawane zdjęcia będą miały status "prywatne".
Pomniejszaj obrazki większe niż - jeżeli chcemy możemy automatycznie reskalować zdjęcia do wybranej wartości.
Po wybraniu ustawień, klikamy na przycisku "Zapisz".
Dodawanie jednego zdjęcia
Aby wysłać zdjęcie do serwisu Fotosik.pl, należy wejść do zakładki "Jeden obrazek", następnie kliknąć na przycisku "Wybierz plik do wysłania". Po chwili pokaże się okno, z którego wybieramy zdjęcie i klikamy na przycisku "Otwórz".
Istnieją również alternatywne rozwiązania pozwalające na dodanie pliku do wysłania. Możemy dodać zdjęcie do Fotosik Managera, klikając na pliku graficznym prawym klawiszem myszki i wybierając opcję: "Wyślij na Fotosik.pl..." lub przeciagnąć plik graficzny do Fotosik Manager (Drag & Drop).
Teraz pokaże nam się okno w którym możemy opisać zdjęcie dodając Opis, Tagi. Również możemy dodać je do istniejącego albumu lub możemy założyć nowy. Gdy już wprowadziliśmy informację o zdjęciu klikamy na przycisku "Wyślij". Teraz pojawi nam się pasek postępu informujący nas o postępie wgrywanego zdjęcia.
Gdy już zdjęcie zostanie wysłane, pokażą nam się kody do zdjęcia, takie same jak w serwisie Fotosik.pl. Kopiujemy wybrany kod naciskająć na przycisk znajdujący się przy nim. Teraz zdjęcie możemy umieścić na stronie, pokazać znajomym za pośrednictwem komunikatora internetowego lub wysłać mailem.
Dodawanie wielu zdjęć
Aby dodać wiele zdjęć na raz należy w aplikacji przejść do zakładki "Wiele obrazków", a następnie kliknąć na przycisku "Dodaj pliki do listy". Teraz gdy wejdziemy do katalogu ze zdjęciami, zaznaczamy je przytrzymując lewy SHIFT w celu zaznaczenia listy zdjęć, lub wybiórczo przytrzymując lewy przycisk CTRL. Gdy już zaznaczymy pliki do wysłania naciskamy na przycisk "Otwórz".
W oknie aplikacji pojawi się lista dodanych plików czekających na wysłanie.
Teraz klikamy na przycisku "Wyślij".
Teraz podobnie jak przy pojedyńczym zdjęciu pojawi nam się okno, gdzie można opisać zdjęcia lub dodać je do albumu. Jeżeli chcemy założyć nowy album, klikamy na przycisku "Utwórz nowy album".
Wybieramy nazwę albumu, krótki opis oraz kategorię. Jeżeli chcemy aby album był widoczny tylko dla nas zaznaczamy opcję "Album prywatny". Teraz klikamy na "Utwórz album".
Jeżeli chcemy opisać każde zdjęcie w albumie to klikamy od razu na przycisku "Wyślij", przy każdym dodaniu zdjęcia pojawi się okno następnego gdzie możemy je opisać. Jednak jeżeli chcemy dla wszystkich zdjęć zastosować te same ustawienia, zaznaczamy opcję: "Zastosuj te ustawienia dla wszystkich obrazków", i następnie klikamy na przycisku wyślij.
Gdy już wszystkie zdjęcia zostaną dodane na nasze serwery pokaże nam się lista linków do zdjęć. Możemy je wysłać za pomocą komunikatora, E-maila, wstawić na forum, aukcji lub w inny wybrany przez nas sposób. Oczywiście dodane zdjęcia i album będą przypisane do naszego konta w serwisie Fotosik.pl